SuitePRO V2にMTOSをインストールする
2008年4月23日
MTOSの初期設定
次は、MTOSを起動する前の初期設定を行う。手順は、まずプログラムフォルダに「mt-config.cgi」を作成し、その後、WebブラウザからMTOSのインストールツールを起動する。
それでは、プログラムをコピーした「cgi-bin」フォルダに移って「mt-config.cgi-original」というファイルを探してほしい。これが、MTOSの環境設定ファイルの”ひな形”となるので消さないように気をつけながら、「mt-config.cgi」という名前でコピーを作成する。その後、viなどでファイルを開き、必要な箇所だけを編集していく。以下は、ファイルに書かれている順番に必須項目のみ書き出しているのでご留意いただきたい。
ファイルを開いたら、まずアプリケーションが実行できるURIを指定する。
# The CGIPath is the URL to your Movable Type directory CGIPath http://www.example.com/cgi-bin/
次は、MTOSのスタティックファイルへのアクセスURIを指定する。
# The StaticWebPath is the URL to your mt-static directory # Note: Check the installation documentation to find out # whether this is required for your environment. If it is not, # simply remove it or comment out the line by prepending a "#". StaticWebPath http://www.example.com/mt-static
最後に、設定したデータベースへのアクセスを指定する。今回はMySQLを使用しているので、そのほかの項目は削除する。削除しないと動作しないので注意してほしい。なお、編集するのは「Database」以下。先ほど設定したデータベース名「Database mtos」、ユーザ名「DBUser mtos」、パスワード「DBPassword new-password」を入力して、最後に保存して、変更を適用しよう。
#================ DATABASE SETTINGS ================== # REMOVE all sections below that refer to databases # other than the one you will be using. ##### MYSQL ##### ObjectDriver DBI::mysql Database mtos DBUser mtos DBPassword new-password DBHost localhost
これで、初期設定は完了だ。早速、Webブラウザを起動し、以下のアドレスを開いてみよう。
http://www.example.com/cgi-bin/mt-check.cgi
このプログラムは、MTOSが正常に起動できるかどうかチェックするプログラムで、問題がなければ、以下のように画面の下の方に「Successfull」と表示される。もし、エラーメッセージが表示される場合は、その箇所を再度確認してみよう。
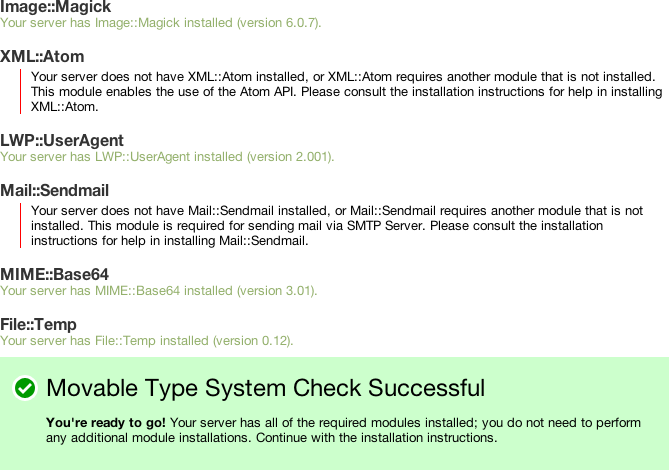
SuitePRO V2 の初期状態では、MTOSが使用するすべてのPerlモジュールがインストールされているわけではないため、警告がでる。たとえば、XML::AtomやMail::Sendmailが足りない。これらは、MTOSに必須のモジュールではないので、今回はこのまま進めるが、使いたい場合はCPANというシステムを使えば簡単にインストールできる。CPANの初期設定方法などの詳細な説明はしないが、たとえば、XML::Atomをインストールしたい場合は、次のようにする。CPANのシェルを起動してから、install コマンドで使いたいモジュールを指定するだけだ。
[root@ns maskin]# FTP_PASSIVE=1 perl -MCPAN -e shell (出力略) cpan> install XML::Atom (出力略) cpan> quit
次は、いよいよMTOSの管理システムへアクセスをする。Webブラウザで、以下のアドレスを開いてみよう。これはMTOSの管理画面へのアクセスURLとなる。
http://www.example.com/cgi-bin/mt.cgi
まずはじめに、最初のアカウント作成が促される。画面のようにユーザ名と本名(Display Name)、そしてメールアドレスを入力する。メールは、MTOSから各種通知が届くので、定期的にチェックするアドレスにしておこう。
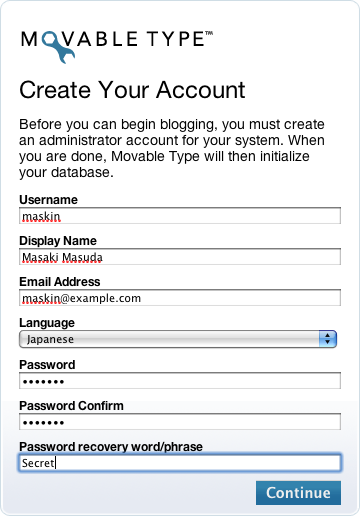
Languageで「Japanese」を選択しておけば、管理画面が日本語で使用できるようになる。最後に、パスワードを入力すれば完了だ。「Password recovery word/phrase」はパスワードを忘れた場合に思い出すためのヒントや説明を書いておくフィールドだ。すべて確認したら「Continue」をクリックしよう。
これで、MTOSへのユーザ登録は完了した。次に、最初のブログを作成する。
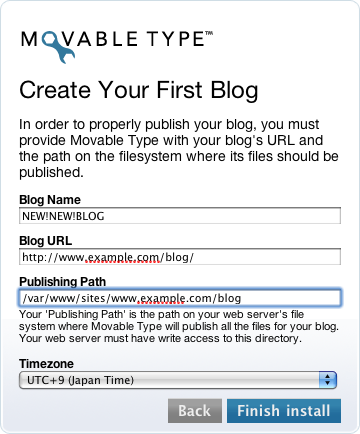
「Blog Name」にはブログの名前、「Blog URL」「Publishing Path」には先ほど作っておいたblog用のURLとパスを指定しよう。最後に、「Timezone」で「UTC+9(Japan Time)」を選択して、「Finish install」をクリックすれば完了だ。
すると、インストールプロセスがリアルタイムで表示される。早ければ、一瞬にして処理が完了して、以下の画面が表示される。これで、インストールはすべて完了だ。
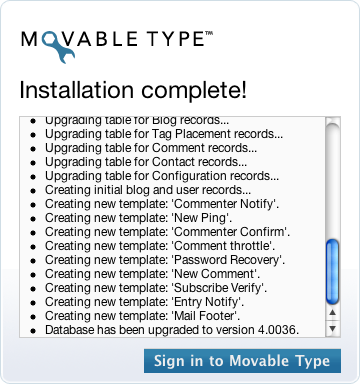
「Sign in to Movable Type」をクリックすれば、はじめに作ったユーザアカウントでMTOSの管理画面に自動でログインする。以下がその画面だ。
MTOSの管理画面は「ダッシュボード」と呼ばれる。スタイルシートでデザインされた美しいインターフェイスで、メニューはプルダウンで使いやすい。インストール時に日本語を選択しておけば、ダッシュボードの画面のインターフェイスは日本語で表示されているはずだ。
ここでは、複数のブログを管理したり、ブログの記事作成やデザインの変更などあらゆる作業を行うことができるようになっている。次回は、ダッシュボードの使い方を紹介しつつ、バーチャルドメインでホスティングする複数ドメインのブログをこのダッシュボード一つで管理する方法を紹介する予定だ。
Web2.0時代の情報発信を考える
過去の記事
- デザインや機能だけでは勝負できない時代を勝ち抜く2008年4月25日
- MTOSに触れてみよう2008年4月25日
- SuitePRO V2にMTOSをインストールする2008年4月23日
- SuitePRO V2にMTOSをインストールする準備をしよう2008年4月23日
- MTOSで構築する情報発信型Webサイト2008年4月23日


![[クリックで拡大版をご覧いただけます]](http://archive.wiredvision.co.jp/blog/nttpc/200804/images/20080423_01_05s.png)
